Download Google Lens For Mac and Windows PC
Google Lens for PC, Mac, and Windows extension tool enables you to search for, and detect image patterns, and download them with a single click.
This Chrome extension offers a straightforward way to search for and detect image patterns, allowing for easy downloading with just one click. I’ve incorporated two features in the context menu, which can be accessed via right-click.
You can effortlessly download Google Lens for your PC, Windows, or Mac’s Chrome browser. It’s an outstanding extension for detecting image patterns and downloading with just one click.
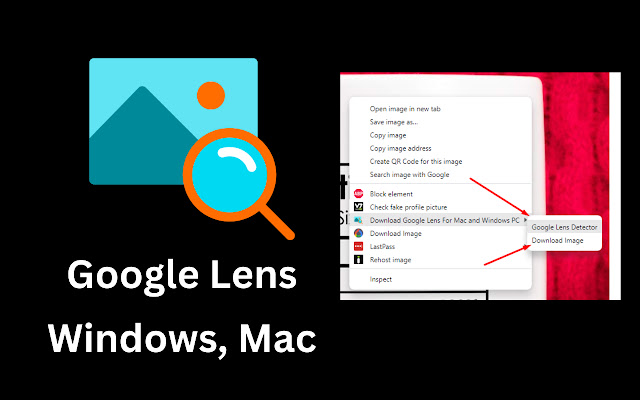
Features of Google Lens for Windows PC and Mac
- Image Download
- Image Detection
How to Use This Extension
Step 1: Install the “Google Lens for PC, Windows, Mac” extension in your Chrome browser. Once installed, right-click on any image.
Step 2: In the context menu, you’ll see the “Google Lens for PC, Mac, and Windows” option. Under this, there are two sub-options: “Detect Image” and “Download Image.”
Step 3: Simply select your preferred option and proceed. Enjoy!
How To Install Google Lens on PC (Windows & macOS)
Prerequisites:
- A PC running Windows or macOS.
- Stable internet connection.
Steps: Install the BlueStacks Android Emulator
For Windows:
- Visit the official BlueStacks website.
- Click on the Download BlueStacks button.
- Once downloaded, run the installer and follow the on-screen instructions.
For macOS:
- Visit the official BlueStacks website.
- Click on the Download BlueStacks for Mac button.
- Once downloaded, open the .dmg file and drag the BlueStacks icon to the Applications folder.
2. Setup BlueStacks
- Launch BlueStacks from your applications.
- Sign in using your Google account. If you don’t have one, you’ll need to create it.
- Complete the initial setup process, including choosing your language and other preferences.
3. Install Google Lens
- On the BlueStacks home screen, click on the Play Store icon.
- In the search bar, type “Google Lens” and press enter.
- From the search results, click on the Google Lens app.
- Press the Install button.
- Wait for the installation to complete.
4. Use Google Lens
- Go back to the BlueStacks home screen.
- Click on the Google Lens app icon to launch it.
- Grant the necessary permissions when prompted.
- You’re now ready to use Google Lens on your PC!