Google Home for PC, Windows, and Mac
Google Home for PC, Windows, and Mac: This versatile extension provides a QR Code Generator, Image Download, and Screenshot Capture functionalities.
This user-friendly Chrome extension allows you to capture screenshots, download images, and generate QR codes with ease. I’ve integrated three handy features into the context menu, accessible via a right-click.
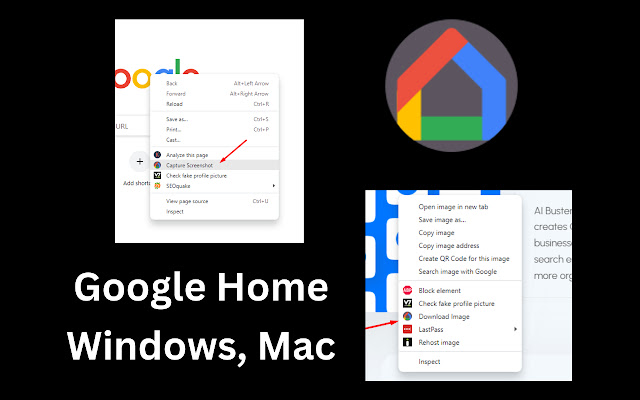
You can effortlessly install Google Home on your PC, Windows, or Mac’s Chrome browser. It serves as an excellent tool for generating QR codes, downloading images, and capturing screenshots.
How to Use the Extension:
Step 1: Download and install the “Google Home for PC, Windows, Mac” extension in your Chrome browser. Once done, right-click on any object or area within the browser.
Step 2: When you right-click on an image, you’ll see the “Download Image” option. If you right-click anywhere else in the browser, the “Capture Screenshot” option will appear.
Step 3: Select the desired function by clicking on it. Enjoy the results!
Features of Google Home for Windows PC and Mac:
- Image Download
- QR Code Generation
- Screenshot Capture
How to Install Android’s Google Home on PC, Windows, and Mac
- A PC running Windows or macOS.
- A stable internet connection.
Install the BlueStacks Android Emulator
For Windows:
- Visit the official BlueStacks website.
- Click on the
Download BlueStacksbutton. - Once the download is complete, run the installer and follow the on-screen instructions.
For macOS:
- Visit the official BlueStacks website.
- Click on the
Download BlueStacks for Macbutton. - After downloading, open the .dmg file and drag the BlueStacks icon to the Applications folder.
2. Setup BlueStacks
- Launch BlueStacks from your applications.
- Sign in using your Google account. If you don’t have one, you’ll need to create it.
- Complete the initial setup process, including choosing your language and other preferences.
3. Install Google Home
- On the BlueStacks home screen, click on the Google Play Store icon.
- In the search bar, type “Google Home” and press Enter.
- From the search results, select the
Google Homeapp. - Click on the
Installbutton. - Wait for the installation to complete.
4. Use Google Home
- Return to the BlueStacks home screen.
- Click on the
Google Homeapp icon to launch it. - Follow the on-screen instructions to set up and use Google Home on your PC or Mac.